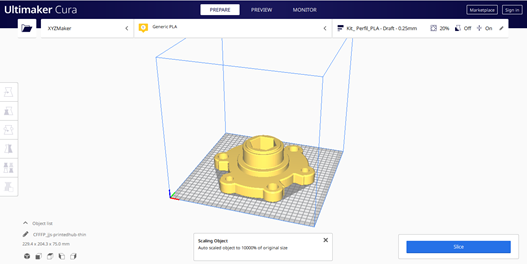9 Pasos básicos para Imprimir en tu Kit de Impresora 3D
Si usted ha adquirido una impresora abierta, como el Kit XYZ maker, te dejamos a continuación el manual para realizar el ensable: Manual de Usuario CZ-300. En caso ya la tenga armada su kit de impresora y no tiene la menor idea de cómo empezar a utilizarla, aquí le ofrecemos un tutorial básico de 10 pasos a seguir para poder realizar una impresión satisfactoria en tu Kit de Impresora 3D.
1. Ten preparado tu archivo .STL
Es importante reconocer que para empezar a imprimir, es netamente necesario diseñar o descargar el archivo que deseas materializar. Es importante que este archivo esté guardado en formato .STL binario para evitar problemas futuros.
2. Descargar el software Ultimaker Cura
Este software laminador de impresión 3D libre, tiene compatibilidad con diversas marcas y modelos de impresoras, en caso que no encuentres la marca de tu impresora puedes agregar los parámetros e información respectiva para que sea compatible.
3. Instalación
Omita este paso si ya tiene alguna versión de Cura instalado en su computadora. Si no, no se preocupe, es muy sencillo el proceso de instalación. Descarga de la página oficial de Ultimaker Cura la ultima versión del software. Seleccione su sistema operativo y enseguida empezará el proceso de descarga. Enlace de descarga de la última versión 4.8: https://ultimaker.com/es/software/ultimaker-cura.
4. Agregar Impresora
Para realizar la configuración del software para que sea compatible n0uestro kit, te adjunto los siguientes links donde se indica paso a paso como configurar:
https://xyzmaker.krear3d.com/soporte/
https://youtu.be/snUN_smxFZY
5. Perfil Kit XYZ Maker
Antes de imprimir con Kit de Impresora 3D, hay que instalar un perfil predeterminado con parámetros base, para que nosotros solo modifiquemos los parámetros generales como relleno, armazón, soportes, etc. Para su adquisición nos puede escribir al siguiente correo: servicios@krear3d.com
6. Importar el archivo y configurar parámetros
Para importar se puede realizar de la forma convencional haciendo clic en File/Open File y seleccionar el archivo que deseemos imprimir. Otra forma es desde el Explorador de Windows seleccionar el archivo, sujetarlo y arrastrarlo al área de trabajo.

Como visualizan, el archivo es muy grande, por lo que lo pueden escalar a la mitad o a la cuarta parte, yo lo escale a la mitad. Y con respecto a los parámetros comunes de impresión:
Una vez configurado esos parámetros, presionamos el botón de Slice
7. Previsualizar
Después de presionar SLICE tenemos la siguiente imagen, donde visualizamos 2 botones para poder guardar el archivo y previsualizar las capas de impresión. También, nos muestra el tiempo, peso y longitud del material a consumir.

8. Preparar la impresora
Primero, colocar una capa de cinta bluetape sobre la plataforma para una mejor adhesión del objeto a la cama. Para tener una exitosa impresión, debemos realizar la calibración del eje Z respecto al extrusor con la plataforma (https://xyzmaker.krear3d.com/soporte/). Antes de mandar el archivo a imprimir, debemos de calentar el extrusor para que este esté con la temperatura adecuado cuando se impriman las primeras capas. Para ello, presionamos la perilla y sigamos la siguiente ruta: Prepare/Preheat PLA/Preheat PLA. Esperamos que se extruya correctamente el filamento a través del extrusor. En caso de que se emplee ABS, el procedimiento es parecido: Prepare/Preheat ABS/Preheat ABS.
9. Mandar a imprimir
Para ello, insertamos en la ranura la tarjeta SD, presionamos la perilla, giramos hasta llegar a la opción de “Print from SD”, presionamos de nuevo la perilla y buscamos nuestro archivo .GCODE. Finalmente presionamos la perilla y esperemos a que nuestra impresión esté lista.